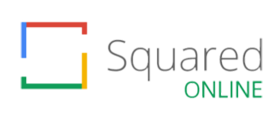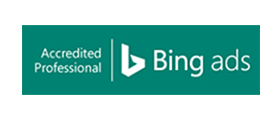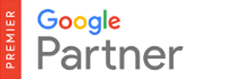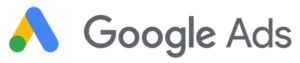Contents
Why are there so many spam leads?
If you’ve recently noticed a surge in suspicious leads or emails with a peculiar, repetitive pattern, you’re not alone. Many Google Ads users are grappling with spam submissions that look real at first glance but fail to convert into genuine customer engagements.
To understand why there is so much spam, we must first look at how Google’s ad revenue model incentivises sites.
Google pays sites to display ads through its AdSense program, and it uses conversion optimisation and bidding algorithms to ensure ads are shown on sites likely to engage real users.
However, some websites manipulate this system by creating fake conversions to deceive Google’s algorithms to gain more profit. These sites simulate clicks or actions that make it appear as though visitors are genuinely interested in the ads.
Google’s algorithms, misled by this false engagement, interpret the site as valuable and, as a result, start showing more ads there. This leads to an increase in spammy sites optimised for revenue rather than user experience, cluttering the web with low-quality content designed solely to exploit the ad system.
Now previously, Google was pretty good at spotting bots and eliminating them. However, in recent times it seems these systems with the power of AI have got a lot more advanced. Fooling even the business itself into thinking it is a real lead and staying hidden and undetected.
Identifying the characteristics of spam leads
Clients often report a noticeable increase in suspicious leads, especially after adopting Performance Max (PMAX) campaigns. The leads may seem legitimate but reveal red flags upon closer examination. Consider these examples from a client:
At first glance, these addresses appear genuine. However, the pattern – a common first name, a generic surname, and a string of random numbers – suggests automation rather than actual customer interest.
While not every email with this format is spam, a high volume of similar leads often signals fraudulent activity, especially when they fail to respond or bounce back as non-existent.
The impact of spam leads on your Google Ads campaigns
The issue boils down to a critical point: spam leads are damaging your Google Ads performance, undermining conversion rate optimisation, and draining your budget.
Take Google’s Performance Max (PMAX) campaigns as an example. PMAX is heavily reliant on the conversion signals it receives; it’s designed to maximise conversions based on these inputs. The more conversions it detects, the more it believes it’s performing successfully.
However, this can create a trap when spam leads come into play. PMAX may encounter what we can call a “spam nest” – a site or network with bots that repeatedly fill out forms or trigger fake conversions.
As PMAX detects these inflated conversion numbers, it shifts more of your ad budget toward these fraudulent sources, thinking they are high-performing sites. This misallocation steers the campaign away from genuine leads, increasing the risk of your ads becoming overly dependent on fake leads.
Instead of identifying and filtering out this spammy activity, PMAX may even begin to reinforce the pattern, mistaking it for successful performance.
PMAX, in this scenario, can become “addicted” to spammy leads, misidentifying them as valuable conversions and even reinforcing this pattern over time. Wasting your advertising budget on fake rather than real leads.
Beyond this immediate impact, spam leads also influence broader business metrics and relationships:
Distorted ROI metrics: With inflated conversions, your campaign ROI becomes skewed, making it difficult to evaluate actual performance.
Misleading client and stakeholder reporting: For agencies, reporting is critical to client trust. Spam leads undermine your ability to showcase genuine conversion success to clients. When conversions aren’t converting into sales, clients may question campaign quality and value, risking dissatisfaction and potentially straining business relationships.
Strategies for filtering out spam leads
Now we have all that theory background out of the way, we can move on to the bit you’re most interested in. How to stop all this?
So, to start with, there are some basic solutions for filtering out spam leads that have been around for a long time and you may have already heard about or tried out, such as:
- reCAPTCHA
- Honeypots
I won’t go too much into what these are, as there are plenty of articles out there to explain how they can help. In our experience, these do help reduce spam but are not 100% effective and with the rise of AI, bots are getting past these.
If you have not yet implemented these techniques, here are some good articles explaining how you can set these up:
- https://ventraip.com.au/support-centre/adding-recaptcha-to-forms-on-a-wordpress-website/
- https://www.gravityforms.com/blog/how-to-enable-anti-spam-honeypot-for-wordpress-forms/
By removing the conversions from the account you can remove the optimisation alongside and ensure that our campaigns are not being optimised towards spam but instead towards real leads.
This can be done in two ways:
- Using the transaction order ID (exclusive to only e-commerce so chances are not spam)
- Using the GCLID (Google Click ID)
By using the GLCID which is personalised to each user, we can tell Google which exact user was spam and remove any optimisation data associated with them from our account. The rest of this article demonstrates how to configure your form to set this up.
A step-by-step guide to removing spam conversions from Google Ads
This SOP will guide you through setting up a GCLID capture system. Capturing GCLID values enables you to upload them to Google Ads, assisting with spam filtering.
Step 1: Download and import the Bowler Hat Custom Template
- Download the Bowler Hat Custom Template – Download Here
- Open Google Tag Manager and navigate to Templates > Tag Templates
- Click New > Import and select the downloaded file
- Save the template
Step 2: Set up the GCLID Tracking Tag
- Go to Tags in Google Tag Manager and select Create New
- Choose Tag Configuration > Bowler Hat GCLID Tracking
- Configure to store campaign data in a browser cookie
- Add Trigger:
- Set Trigger Type as Page View
- Set Page URL contains gclid
Step 3: Define the URI_DECODER Variable
- Go to Variables and select New to create a user-defined variable
- Name the variable URI_DECODER (case-sensitive)
- Set the Variable Type to First Party Cookie
- Set the Cookie Name to __gtm_campaign_url
- Enable the URL decode Cookie
Step 4: Create the GCLID Holder Tag
““
- In Tags, create a new tag and name it GCLID Holder
- Tag Configuration:
- Select Custom HTML
-
Paste the following code: <script> (function () { var utmConvert = "{{URI_DECODER}}"; // Ensure this variable is correctly set in your environment var utmParams = { gclid: document.querySelector("input[id='form-field-gclid']") // Add a form field for GCLID }; function getParameterFromUrl(url, param) { var params = new URLSearchParams(url); return params.get(param); } if (utmConvert) { Object.keys(utmParams).forEach(function (param) { var fieldValue = getParameterFromUrl(utmConvert, param); if (fieldValue && utmParams[param]) { utmParams[param].value = fieldValue; } }); } })(); </script>
- Add Trigger:
- Set Trigger Type to Page View
- Choose DOM Ready, with conditions set to All DOM Ready
Step 5: Configure Contact Form in WordPress
Log into your website’s backend and go to your Contact Form settings.
Add a new field to the form:
- Set the Field Name to gclid
- Set Field Type to Hidden
Go to Advanced Field Settings:
- Set the Request Parameter as the Default Value
- Set ID to gclid
Advanced Options for Request Parameter:
- Type: GET
- Parameter Name: Set to the field name
Testing
- Test by adding a GCLID parameter to your URL (e.g., ?gclid=test123)
- Submit the form and verify that the submission includes the captured GCLID
(Optional) Step 6: Conversion Linker
If the site does not yet have a Conversion Linker Tag implemented, follow these steps to set one up. This step ensures that GCLID and other campaign data are accurately linked to Google Ads for conversion tracking.
Go to Tags in Google Tag Manager:
- Navigate to the Tags section and click on New
- Name the tag something identifiable, like Conversion Linker Tag
- Click Tag Configuration and choose Conversion Linker from the list
- In the Conversion Linker Tag settings, ensure that the option for Enable Linking on All Page URLs is checked. This ensures consistent tracking across all pages.
Set a Trigger for the Tag:
- Assign a Trigger to fire the tag on All Pages. This ensures the Conversion Linker runs globally across your website.
- Save your new Conversion Linker Tag
- Publish the changes in Google Tag Manager to make them live
Removing fake conversions in Google Ads
Now that we have set up tracking for the GCLID, we can finally move on to uploading the conversions to Google to remove.
Before we begin, download this template Google sheet on how to format the spreadsheet. – Create a copy of the spreadsheet
https://docs.google.com/spreadsheets/d/1FB0RIgelgPk2TZ7kAspqosI5RKy-Aik_kNDYIyrJPQA/edit?usp=sharing
Instructions for using the Google Ads Conversion Adjustment Template
Set time zone:
Make sure the timezone is set correctly in the designated field (Parameters:TimeZone=). This field should reflect the region and timezone of your campaign. The default set-up is for London. Here are some of the examples for other popular time zones:
- America/New_York
- Asia/Dubai
- Asia/Hong_Kong
- Europe/Berlin
- Europe/Madrid
If your time zone is not listed above, you can refer here to Google’s official documentation to find yours https://developers.google.com/google-ads/api/data/codes-formats#timezone_ids
Input required fields:
You should enter the following information for each conversion you would like to remove:
GCLID: Enter the Google Click ID associated with each conversion.
Conversion name: Specify the conversion name for which adjustments are being made.
Conversion time: Input the timestamp of the original conversion in the format YYYY-MM-DD HH:MM:SS <Your Timezone>. Do not worry too much about getting the exact time such as the second and precise minute, as this is to help Google verify the match, so as long as it is close it will work.
Adjustment time: Enter the time you learned the conversion needed to be removed, formatted similarly to the conversion time. This is not as important. All you need to do is make sure the time is after the conversion time and before the time you upload this spreadsheet.
Adjustment type: Choose the type of adjustment:
-
-
- RETRACT for retracting a conversion.
- RESTATE to restate or update a conversion value.
-
Adjusted value: Input the revised value, if applicable (only for RESTATEMENT adjustments).
Verify your data:
Ensure all timestamps and GCLIDs are correct. Errors in these fields can lead to issues with data import.
Save and import:
Save the file once all data is entered and your spreadsheet is ready to be uploaded. Follow the below instructions:
-
- In your Google Ads account, click the Goals icon
- Click the Conversions drop-down in the section menu
- Click Uploads
- Click the plus (+) button
- Click the Select Source drop-down
- Choose your preferred file type
- Upload
- Done
Summary
As you can see, setting this up is complicated, fiddly, and often impacted by technical choices on the target website.
However, as Google becomes more reliant on AI, improving results from modern Google Ads campaigns becomes more essential.
Our goal here is to create the most comprehensive tutorial for spam leads online, so if you have any input or there is something you feel we have not covered please let us know!
If you are struggling or have any questions, just email us – we are always happy to help!